ID Managerのダウンロードと使い方
WoodenSoldierさんが開発したID Managerの
ダウンロードから使い方までを徹底解説していきます!
またID Managerの詳しい情報や、ここで解説している以外の機能などは
WoodenSoldierさんのホームページにわかりやすく掲載されてますよ!
- ID Managerをダウンロードする
- ID Managerを使ってみる
- ID Managerのショートカットキーを設定する
- Internet Explorer 9で、ID Managerが使える設定にする
1.ID Managerをダウンロードする
↓まずはこちらからダウンロードページへ行きましょう!
ID Managerのダウンロードページ
画面の下にある「このソフトを今すぐダウンロード」
というボタンをクリックします。
ダウンロード画面になったら、「保存」ボタンを押します。
↓保存されたファイルをクリックしてインストールを開始しましょう!
下の画面が出てきたら「次へ」を押します。

利用規約の画面が出てきたら、「同意する」を押します。
保存先の画面が出てきたら、保存場所を選択します。
変更する場合は、「参照」を押して好きな場所を選びましょう!
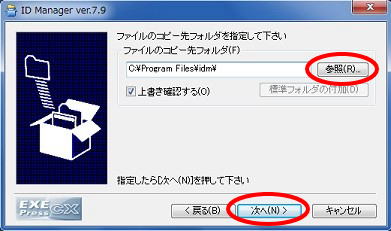
「次へ」を押すと、確認画面が出てくるので、良ければ「次へ」を押します。
インストール完了画面が出るので、「完了」を押したら、インストール完了です!
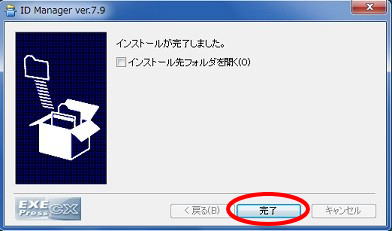
簡単にできますね。
「idm790.exe」というファイルはもう必要ないので、削除しても大丈夫ですよ。
では、ID Managerを起動してみましょう!
ログイン画面が出てくるので、「新規ユーザー」を押して、ユーザー名とパスワードを設定します。

このときのパスワードは大事なので、必ず覚えておきましょう!
ユーザー名とパスワードを入力して、「OK」を押すとログイン完了です!
2.ID Managerを使ってみる
では、ID Managerの使い方を簡単に見ていきましょう!
ID Managerを起動して、「編集」→「新規フォルダの作成」を選択します。
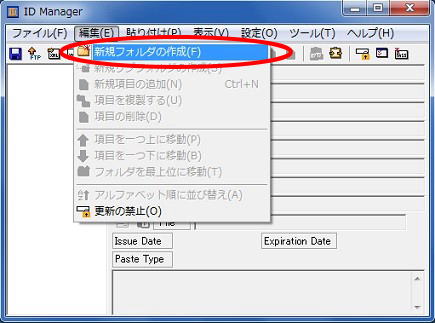
作ったフォルダに名前をつけましょう!
「メール受信」「アンケート」「懸賞」のように名前をつけるとわかりやすくていいですよ。
ここでは、仮に「フリーメール」としておきます。
続いて、「編集」→「新規項目の追加」を選択します。
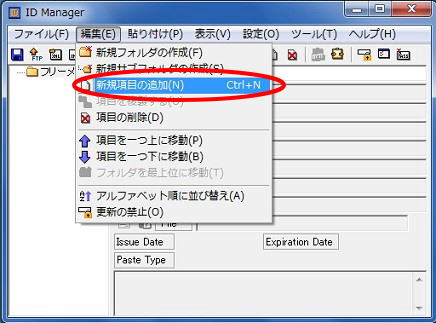
作ったフォルダの中に、必要な数だけ項目を作っていきます。
項目名をつけたら、IDやパスワードなども入力しておきましょう!
ここでは、仮に「Yahoo!メール」としておきますね。
ここでは、↓のように入力してみました。
URLの横にある地球マークのボタンを押すと、そのURLへ簡単にアクセスできるので、
サイトのURLも入力しておくと便利ですよ!
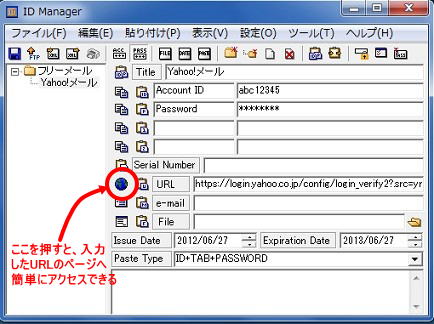
では、実際にサイトへ行って入力した情報を貼り付けてみましょう↓
Yahoo!メールのログイン画面に行きます。そして、
①貼り付けたい場所を先にクリックします
②ID Managerのメニューから「貼り付け」→「一括貼り付け」をクリックします
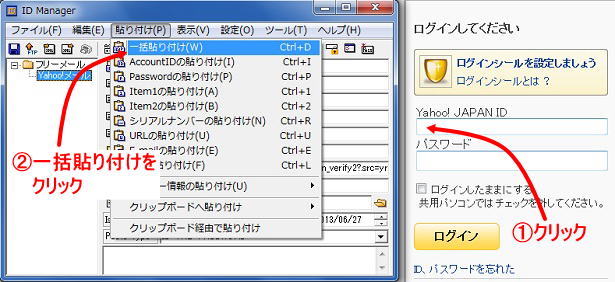
すると、下のように入力した情報が貼り付けられるんです!
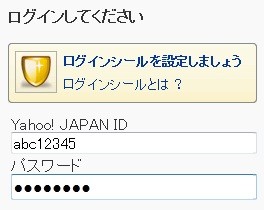
登録したサイトを全て入力しておけば、ログインがすごく簡単になりますね。
しかし一部のブラウザでは、うまく貼り付けられないみたいなので、
少し設定を変える必要があります。
その設定は、このページの4番の項目で紹介していますので、参考にしてみてくださいね。
3.ID Managerのショートカットキーを設定する
何か入力するたびにID Managerを起動して、貼り付けを押すのは
ちょっと面倒ですよね!?
しかし、ID Managerをタスクトレイに常駐させ、
ショートカットキーを利用すれば、もっと手軽に貼り付けられるんです!
設定も1~2分くらいで終わるので、とても簡単ですよ。
では、その設定をしていきましょう!
ID Managerのメニューから「設定」→「設定」を押して、設定画面を開きます↓
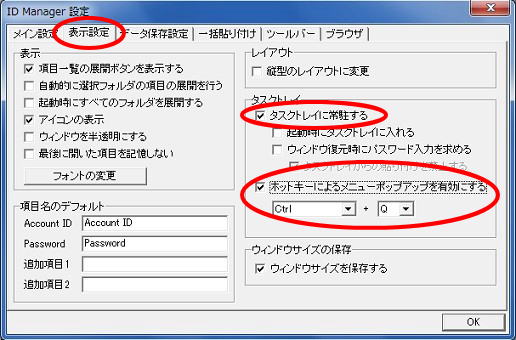
「表示設定」という項目を選んで、タスクトレイの設定を見ます。
そして「タスクトレイに常駐する」という項目にチェックを入れましょう!
その下にある「ホットキーによるメニューポップアップを有効にする」という項目にも
チェックを入れておきます。
それが終わったら、すぐ下の項目で自分の押しやすいキーを設定しておきます。
私の場合は、「Ctrl」+「Q」が押しやすかったので、それで設定しています。
最後に「OK」をクリックしたら、設定完了です!
終わったら、ID Managerの
「閉じる」か「最小化」ボタンを押してみましょう!
↓右下にID Managerのアイコンが出ていると思います。
そして、さっき設定したショートカットキーを押してみます。
すると、↓のような項目が出てきますので、「選択&一括貼り付け」から、
貼り付けたい項目を選べば、手軽に貼り付けることができちゃいます!
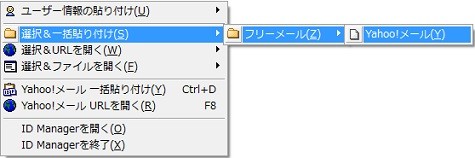
4.Internet Explorer 9で、ID Managerが使える設定にする
Internet Explorer 9など、一部のブラウザでは
ID Managerでうまく貼り付けができないみたいなので、
少し設定を変える必要があります。
まず、メニューの「貼り付け」→「クリップボード経由で貼り付け」の項目をクリックして、
チェックを入れておきます。
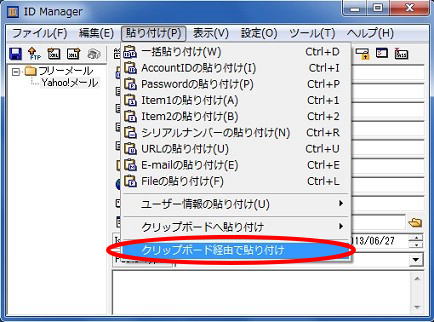
続いてメニューから「設定」→「設定」をクリックして、設定画面を開きます↓
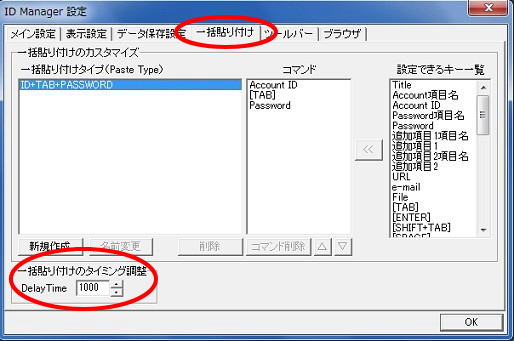
「一括貼り付け」をクリックして、
下の方にある「一括貼り付けのタイミング調整」の項目を見ます。
これは「一括貼り付け」がクリックされてから、
実際に貼り付けられるまでの時間の間隔を示しているんです。
この値が大きければ、貼り付けられるまでの時間が長くなります。
私は1000に設定していますが、この後の様子を見ながら、
自分にちょうどいい時間を設定してくださいね。
設定が終わったら、「OK」をクリックしましょう!
これでInternet Explorer 9でも貼り付けができるんですが、
1つ注意点があります。
それは貼り付けをするときに、
通常では入力先をクリックしてから、「一括貼り付け」をクリックしていたんですが、
この設定の場合は、先に「一括貼り付け」をクリックしてから、
入力先をクリックするようにします。
そうしないと、うまく貼り付けができないと思いますので、その点だけは気を付けましょう!





