効率よく小遣い稼ぎをするコツ
ポイントサイトの登録が多くなってくると、
1日にたくさんのメールが来たり、クリックやサイト訪問など、
毎日することが増えたりと、いろいろと面倒くさいこともありますよね。
だけど、ちょっとしたコツを取り入れるだけで、
効率よく作業ができて、時間も節約できちゃいますので、ぜひ実践してみてください!
あと私は、基本的にInternet Explorerをブラウザとして使用してますので、
ここではそれを前提に説明をしていきますね。
ちなみにブラウザというのは、ホームページを見るためのソフトのことです。
たとえば、テレビの番組ってたくさんあると思うんですが、
それを見るためにはテレビという道具が必要ですよね。
つまり、ここでいうテレビ番組=ホームページ、テレビ=ブラウザと思っていただければ少しはわかりやすくなるんじゃないかと思います。
お気に入りバーにすることをまとめておく
ポイントサイトにたくさん登録すると、
毎日サイトに行ってクリックしたり、ゲームに参加したりと、
やることが増えてきます。
そんなときはお気に入りバーに「毎日」「1週間に1回」「1ヶ月に1回」などの項目を
作って、することをまとめておくとわかりやすくなります!
お気に入りバーというのは、
メニューの下にある、お気に入りをまとめておける場所のことです。
もしお気に入りバーが表示されてなかったら、メニューの
「表示」→「ツールバー」→「お気に入りバー」をクリックしてチェックを入れたら、
出てくると思いますよ↓
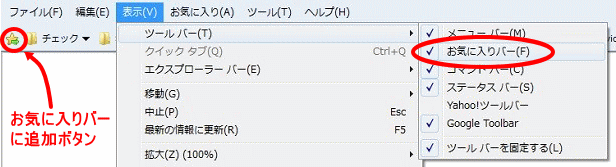
あと、お気に入りバーに項目を追加するときは、
お気に入りバーの一番左にある「お気に入りバーに追加」ボタンを押せば、
今見ているページがワンタッチでお気に入りバーに追加されますよ↑
また、ブラウザの左側にお気に入りが一覧で表示されますが、
その一番上に「お気に入りバー」というフォルダがあると思います。
その「お気に入りバー」フォルダに項目を入れても、お気に入りバーに追加されるんです!
このお気に入りバーを利用して、やることをまとめちゃいましょう!
私は↓のようにまとめてますが、自分の使いやすいようにしておくと便利です。
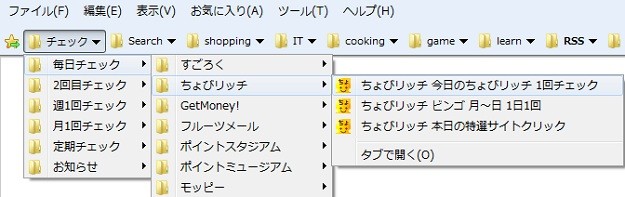
また、下で紹介しているタブ機能 + ホイールボタンのクリックを使えば、
効率よくページを開くことができますよ!
タブ機能を使って作業スピードアップ!
タブ機能というのは、1つのウインドウでいくつものページを
同時に表示することができる機能のことなんです↓
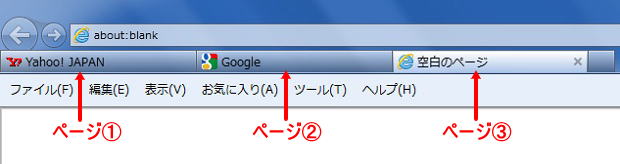
このタブ機能を有効に活用するために、マウスのホイールボタンを上手く使いましょう!
ページをスクロールするときに、マウスの真ん中にあるホイールを
上へ下へと動かしているかと思いますが、このホイールはボタンにもなっていて、
ここをクリックすることで、ページを新しいタブで開けちゃうんです!
たとえば、↓にあるリンクにマウスの矢印を合わせて、
ホイールのボタンをクリックしてみてください。
すると、このサイトのトップページが新しいタブで開かれたと思います。
そして、開かれたページのタブにマウスの矢印を合わせて、
ホイールボタンをもう一度クリックしてみましょう!
すると今度は、タブを閉じることができるんです!
また、リンクだけじゃなく、お気に入りや履歴、お気に入りバーの項目を
タブで開くこともできますし、フォルダをクリックすれば、
フォルダの中身を全てタブで開くことができちゃうんです!
これを利用すれば、新しくページを開くときに、
今見ているページが切り替わることもないですし、
いちいち新しいウインドウも出なくなるので、
広告をクリックしてポイントを稼ぐのが、とっても楽になりますよ。
便利なショートカットキーを覚えておこう!
ページを閉じたり、コピーしたり、貼り付けたりするのに、
マウスの右クリックやメニューから項目を選んで実行することもできます。
だけど、あらかじめ設定されてるショートカットキーを利用すれば、
もっと簡単に実行することができるんです!
ここでは、小遣い稼ぎに役立ちそうなショートカットキーを紹介します。
小遣い稼ぎ以外でも活用できますので、覚えておいて損はないですよ!
(★マークは、特に便利だと思ったものです。)
| 実行すること | ショートカットキー | 説明 | |
|---|---|---|---|
| ★ | 切り取り | Ctrl + X | 切り取りたい項目をドラッグして、キーを押す |
| ★ | コピー | Ctrl + C | コピーしたい項目をドラッグして、キーを押す |
| ★ | 貼り付け(ペースト) | Ctrl + V | 貼り付けたいところを選択して、キーを押す |
| ★ | ページの更新 | F5 または Ctrl + R | 今見ているページが最新の情報に更新される |
| 中止・取り消し | Esc | 実行していることが中止される | |
| 印刷 | Ctrl + P | 印刷画面が開く | |
| 名前を変える | F2 | 名前を変えたい項目を選択して、キーを押す | |
| ★ | 削除してごみ箱へ | Del(Delete) | 削除したい項目を選択して、キーを押す |
| ★ | 終了・閉じる | Alt + F4 | 「×」ボタンと同じで、今見ている画面を閉じる |
| 次のページに進む | Alt + → | 次のページを開く | |
| ★ | 前のページに戻る | Alt + ← | 直前に見ていたページに戻る |
| ★ | 前のページに戻る | BackSpace | 直前のページに戻る、入力中は使用できない |
| ★ | 次の項目に進む | Tab | 入力しているとき、次の項目に移動する |
| 前の項目に戻る | Shift + Tab | 入力しているとき、前の項目に移動する | |
| ページの全画面表示 | F11 | 画面いっぱいに表示される・もう一度押すと戻る | |
| ★ | お気に入りに追加 | Ctrl + D | ページをお気に入りに追加する画面が開く |
| 画面の拡大 | Ctrl + +/スクロール | 見ている画面が拡大される | |
| 画面の縮小 | Ctrl + -/スクロール | 見ている画面が縮小される | |





